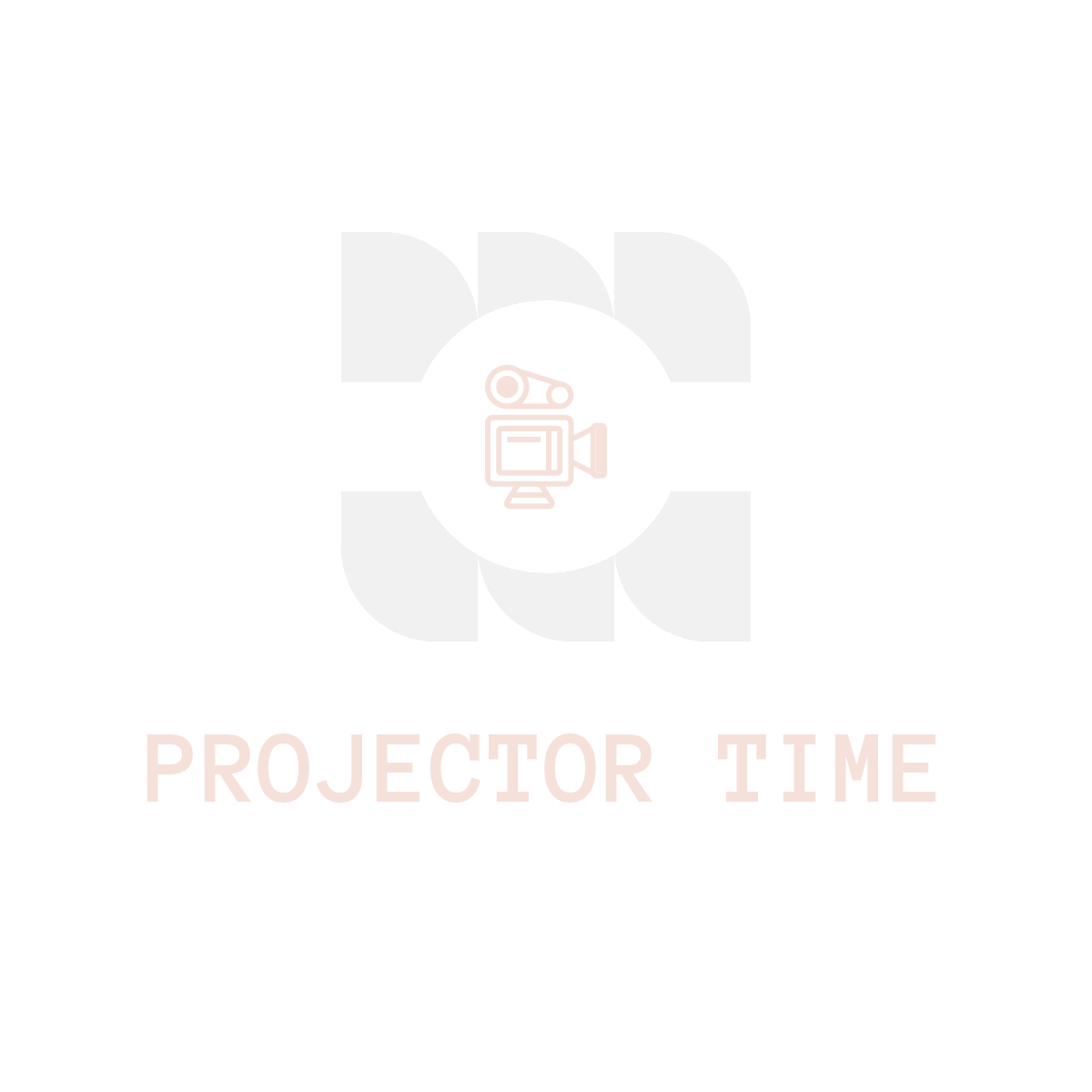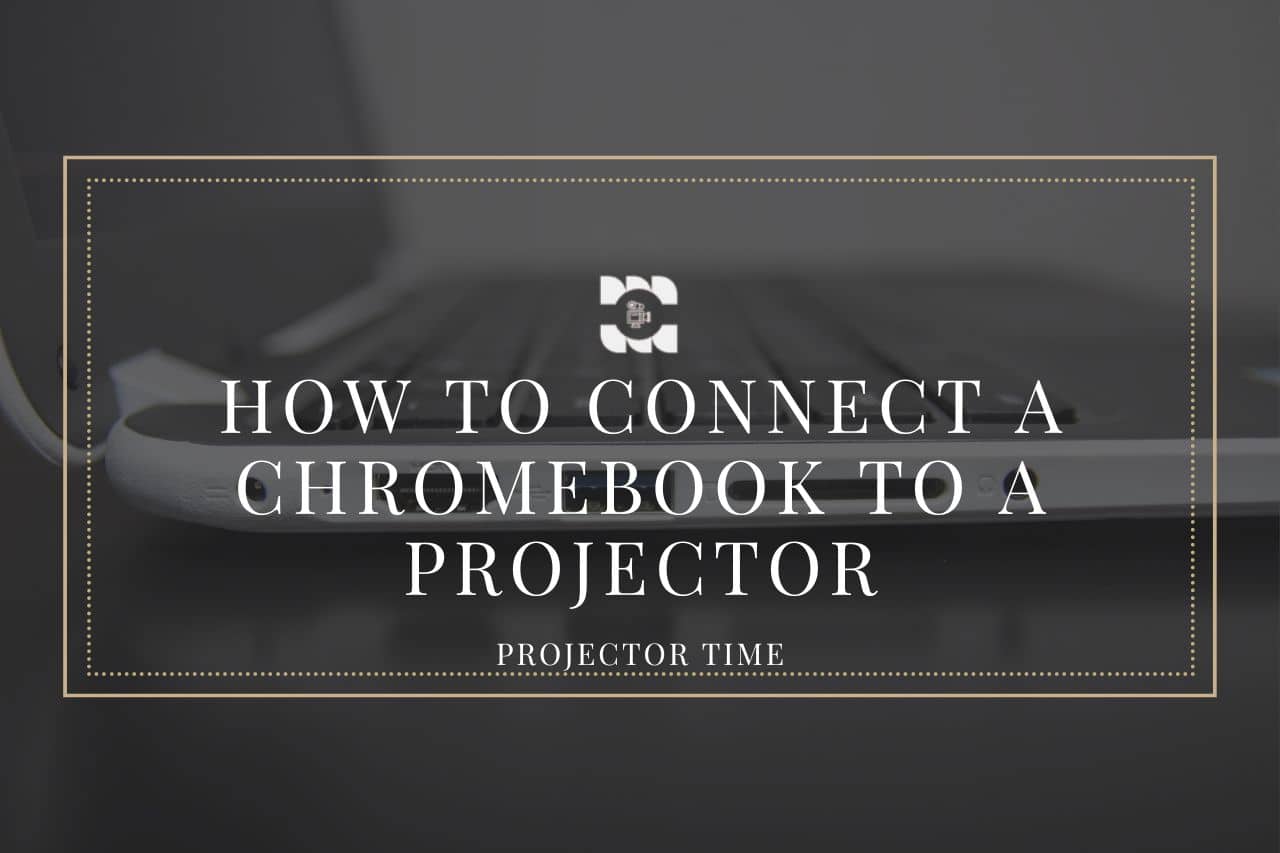In a hurry and need to connect your Chromebook to a projector quickly? Look no further. This brief guide will provide a quick and easy solution to connect your Chromebook to a projector in no time. Whether you’re a busy professional or a student in a hurry, this guide will make the process seamless and hassle-free. So, let’s get started!
Different Ways for connecting a Chromebook to a projector
When connecting a Chromebook to a projector, there are several options to choose from. These options include HDMI, mirroring, wireless projection, and third-party software solutions. Understanding the pros and cons of each method can help you make an informed decision on which option is best for your specific needs.
Available Options
- DMI: This method uses a cable to connect the Chromebook directly to the projector.
- Mirroring: This method allows you to duplicate the screen of your Chromebook onto the projector.
- Wireless Projection device: This method uses Wi-Fi connectivity to wirelessly project the screen of your Chromebook onto the projector.
- Third-Party Software Solutions: This method involves using third-party software to connect the Chromebook to the projector.
Comparison of Each Method’s Advantages and Disadvantages
- HDMI is a simple and reliable method that offers high-quality video and audio. However, it requires a physical connection, which may be inconvenient for some users.
- Mirroring is easy to set up and provides a seamless user experience. However, it may be limited by the available bandwidth and may offer a lower-quality video.
- Wireless projection device offers the convenience of not connecting the devices physically, but they may be subject to interference from other devices using the same Wi-Fi network.
- Third-party software solutions provide a range of features and customization options, but they may require additional setup and configuration.
Recommendations Based on Different Needs
- If you value simplicity and high-quality video, HDMI is a great choice.
- Mirroring is a good option if you are looking for a hassle-free experience.
- Wireless projection is convenient if you need to project from a distance or in a location without a physical connection.
- If you require additional features and customization options, third-party software solutions may be your best choice.
How to connect a Chromebook to a projector
How to connect Chromebook to projector with HDMI
Establishing a connection between a Chromebook and a projector through HDMI is an effortless process that delivers exceptional video and audio quality. In this section, we will guide you step-by-step through the setup.
Steps for connecting Chromebook to projector using HDMI
- Ensure that both the Chromebook and the projector have an HDMI port. If one doesn’t have an HDMI port you can use an adapter to solve that.
- Connect one end of the HDMI cable to the Chromebook’s HDMI port and the other end to the projector’s HDMI port.
- Turn on both the Chromebook and the projector.
- On the Chromebook, click on the status area in the bottom right corner and select the “Settings” icon.
- Scroll down to the “Device” section and click “Displays.”
- Select the projector from the list of available displays.
- Choose the “Extend desktop” option to use the projector as an extended display or the “Mirror desktop” option to duplicate your Chromebook’s screen.
- Adjust the resolution and other display settings as desired.
Troubleshooting Common Issues
- No signal from the Chromebook: Ensure that the Chromebook is turned on and the HDMI cable is securely connected.
- Poor video quality: Adjust the Chromebook and projector display settings to improve the video quality.
- Audio not working: Check the audio settings on the Chromebook and the projector and ensure that the correct audio output is selected.
How to mirror chromebook to projector
Mirroring the Chromebook display allows for a convenient and flexible way to share content without needing cables or additional hardware. This section will explore the steps for mirroring the Chromebook display.
Step-by-step guide on screen mirroring Chromebook to projector
- Ensure that the Chromebook and the projector are connected to the same Wi-Fi network.
- On the Chromebook, click on the status area in the bottom right corner and select the “Settings” icon.
- Scroll down to the “Device” section and click “Displays.”
- Select the “Mirror internal display” option.
- The Chromebook display will now be mirrored on the projector.
Solutions for Common Mirroring Issues
- No connection: Ensure that the Chromebook and the projector are connected to the same Wi-Fi network.
- Poor quality: Check the network speed and reduce the number of connected devices to improve the mirroring quality.
- Interference: Move the Chromebook and the projector closer or connect them to a stronger Wi-Fi network to reduce interference.
Using a wireless screen mirroring device
Now it’s for another method that uses a mirroring device.
Steps for connecting Chromebook to projector using Wireless Screen Mirroring Device
- Ensure that the wireless screen mirroring device and the projector are connected to the same Wi-Fi network.
- On Chromebook, open the settings or control center and look for the “Screen Mirroring” or “Cast Screen” option.
- Select the wireless screen mirroring device from the list of available devices. Your screen should now be mirrored on the larger display.
Recommended devices for screen mirroring
Chromecast: Chromecast is a popular and affordable wireless screen mirroring device that works with Chromebooks, Android devices, and more.
Miracast: Miracast is a widely supported standard for wireless screen mirroring that is compatible with many devices, including Chromebooks.
Apple TV: Apple TV is a wireless screen mirroring device designed to work with Apple devices, such as iPads and Macs.
BRAVIA Cast: BRAVIA Cast is a wireless screen mirroring device specifically designed for Sony BRAVIA TVs.
Using Third-Party Software
Third-party software solutions provide a range of enhanced features, compatibility, and ease of use compared to built-in methods. Using a recommended solution and following the guide, you can easily set up a wireless projection from your Chromebook.
Guide on using third-party screen mirroring app on Chromebook
- Download and install the third-party software solution of your choice on your Chromebook.
- Connect both your Chromebook and the projector to the same Wi-Fi network.
- Open the third-party software and follow the on-screen instructions to connect to the projector.
- Once connected, you can use the software to control and customize the display settings.
Recommendations for the Best Third-Party Software
- Google Cast: Google Cast is a popular third-party software solution that allows you to cast your Chromebook screen to a compatible projector or TV.
- Miracast: Miracast is a wireless screen mirroring protocol that enables you to connect your Chromebook to a compatible projector.
- AirParrot: AirParrot is a third-party software solution that offers advanced screen mirroring capabilities, including a dual-screen display and remote control.
Adjusting The Display Settings on Chromebook
Adjusting the display settings is essential in ensuring a high-quality projection experience. Projectors come in different resolutions and aspect ratios, and optimizing the display settings can help ensure that the projected image fits the screen correctly and looks its best.
How To adjust the display settings on a Chromebook:
- Click on the status area in the bottom right corner and select the “Settings” icon.
- Scroll down to the “Device” section and click “Displays.”
- Select the projector from the list of available displays.
- Adjust the resolution and aspect ratio to match the projector’s specifications.
- Make any other desired adjustments, such as brightness or contrast.
Common Issues and Solutions
- Image is not centered on the screen: Adjust the position settings on the projector or use the keyboard shortcut “Ctrl + Shift + Full Screen” to recenter the image.
- Image is cut off on the sides: Adjust the aspect ratio to match the projector’s specifications.
- The picture is blurry: Increase the resolution to improve image quality.
Final words
Connecting a Chromebook to a projector can seem overwhelming, but it can be a breeze with the correct information and tools. Setting up your connection and optimizing your display settings can be an excellent opportunity to learn more about your Chromebook and projector. Following the tips and recommendations in this blog can turn your setup into a high-performing, seamless experience. And who knows, you may even discover a new love for technology.
FAQs
Q: does screen mirroring use Wi-Fi or Bluetooth?
A: Screen mirroring can use either Wi-Fi or Bluetooth, depending on the device used and the screen mirroring method. Some devices have Wi-Fi built-in screen mirroring capabilities, while others may require a third-party app and a Bluetooth connection to enable screen mirroring. The specific method will depend on the device and the software used.
Q: How do I download and install apps on a Chromebook?
A: To download and install apps on a Chromebook, follow these steps:
1. Open the Google Play Store: You can find the Google Play Store app in the app drawer or on the Chrome OS home screen.
2. Search for the app you want to download: Use the search bar to find the app you want to install.
3. Select the app: Click on the app to view its details.
4. Install the app: Click the “Install” button to download and install the app on your Chromebook.
5. Launch the app: Once the app has been installed, you can launch it from the app drawer or the Chrome OS home screen.
Q: Can you use screen mirroring without Wi-Fi?
A: Screen mirroring typically requires a Wi-Fi connection to transmit the display from one device to another wirelessly. However, some screen mirroring solutions allow you to use a direct Wi-Fi connection without needing a router or an internet connection.
Q: How do I connect a Chromebook to Wi-Fi?
A: To connect a Chromebook to Wi-Fi, follow these steps:
1. Click the status area in the bottom-right corner of the screen.
2. Select the Wi-Fi network you want to connect to.
3. If the network is secured, enter the password.
4. Click Connect.
Once connected, you should see a Wi-Fi icon indicating an active Wi-Fi connection in the status area.
How The Content Was Created
Creating the blog “How To Connect A Chromebook To A Projector” involved a strategic, comprehensive process detailed below:
1. Deciding On the Topic
The topic selection was influenced by the needs and queries of our readers, who often work or learn in multimedia environments. Noticing the popularity of Chromebooks and the frequent need to connect them to projectors, we identified this topic as a practical, informative piece for our audience.
2. Researching the Topic
After finalizing the topic, we initiated an intensive research phase. We consulted numerous sources, including Chromebook manuals, online tech forums, and guides on projector connections. Our research aimed to cover all relevant aspects, from understanding the various types of connectors and adaptors to providing clear instructions for each step.
3. Outlining the Content
Once we had substantial information, we structured the content into a comprehensive, user-friendly format. We designed the guide, to begin with an introduction, followed by a detailed, step-by-step guide on connecting a Chromebook to a projector, ending with a troubleshooting section to address common issues readers might encounter.
4. Writing the Content
With our research and outline complete, we embarked on the writing process. We aimed to convey the information in a simple, easy-to-understand manner that catered to readers with varying levels of technical know-how. We used everyday language and included helpful tips to make the process easier and more efficient for our readers.
5. Enlisting AI Assistance
We utilized ChatGPT, an AI developed by OpenAI, to expedite the content creation process. This AI tool served as our writing assistant, helping to streamline the writing process. We inputted the data gathered during the research phase, and the AI helped generate part of the content. We then meticulously reviewed the AI-generated content for accuracy and relevance.
6. Reviewing and Editing
The final step of the content creation process was reviewing and editing. We thoroughly examined the content to ensure it was accurate, informative, and easily understandable. Any errors or ambiguities were addressed in this phase, resulting in a polished, reader-friendly guide.
Through this meticulous content creation process, we crafted a comprehensive, easy-to-follow guide on connecting a Chromebook to a projector. Our readers can now easily navigate this process, whether for a business presentation, an educational purpose, or a home entertainment setup.