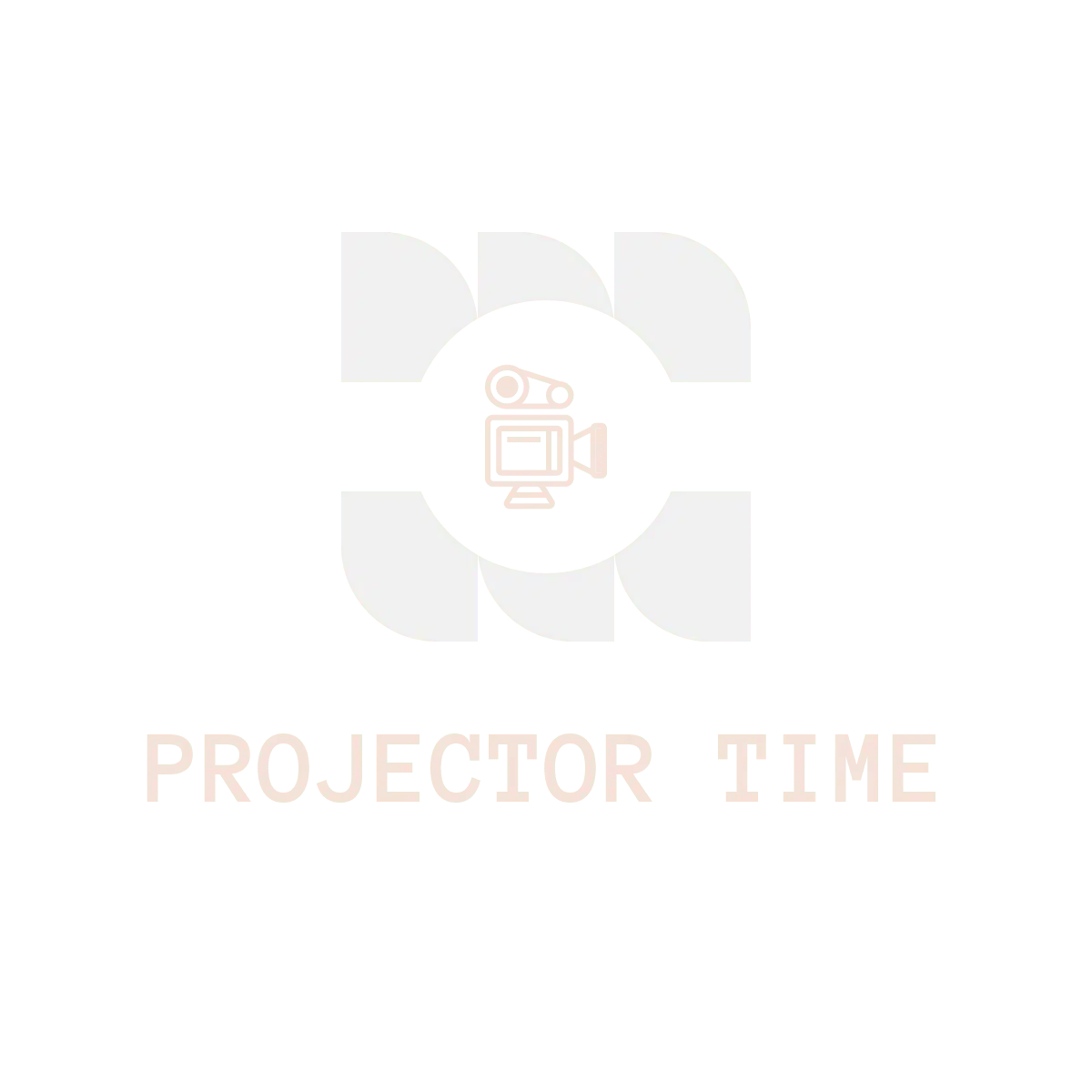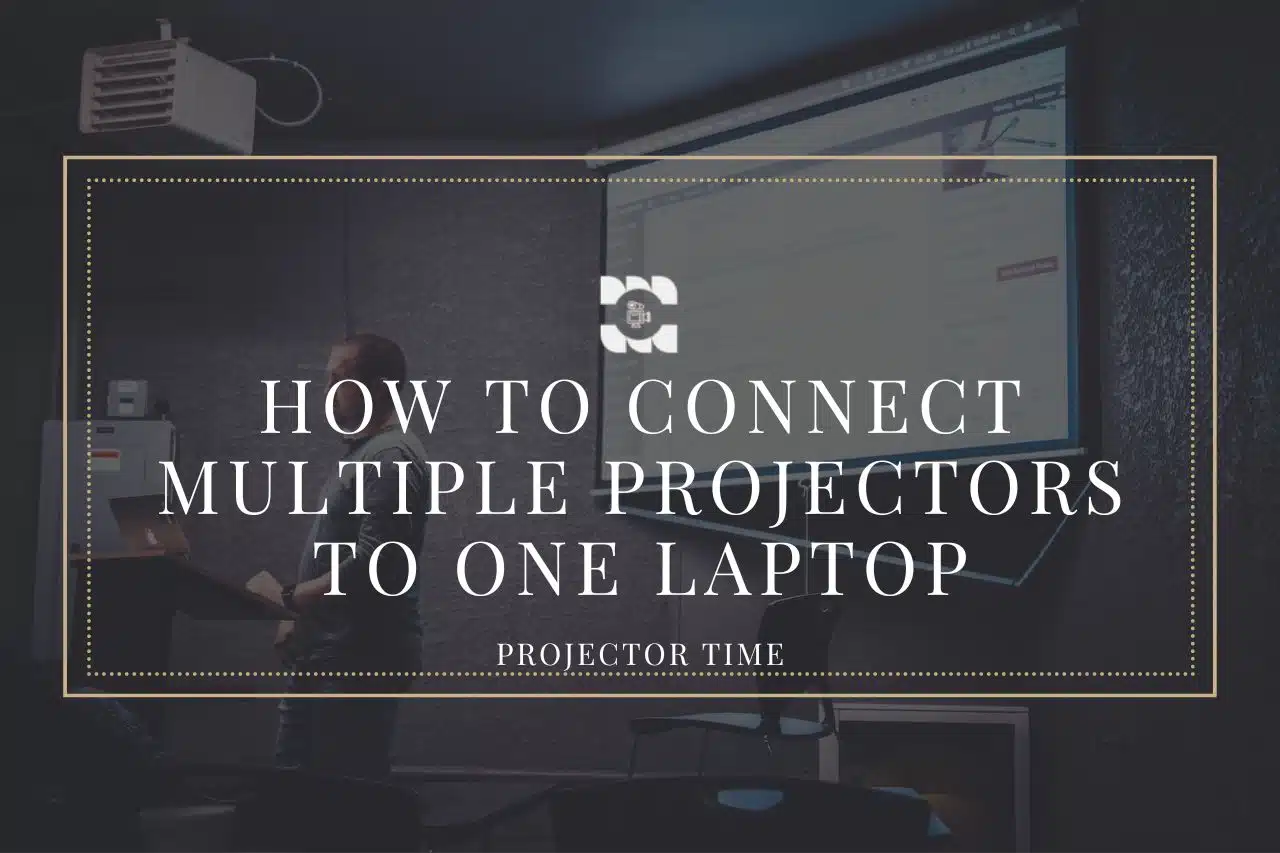Suppose you’re in charge of presentations, events, or any work requiring multiple projectors. In that case, you may wonder how to connect them to your laptop. With so many different types of video ports, cables, and devices available, it can be overwhelming to know where to start. Luckily, there are several ways to connect multiple projectors to one laptop. This guide will cover each method in detail.
By the end of this guide, you’ll have a thorough understanding of how to connect multiple projectors to one laptop and the knowledge to troubleshoot common issues. So, let’s dive in.
Check Your Laptop and Projector Video Ports
Before connecting your laptop to multiple projectors, you need to check if the video ports on your laptop and projectors are compatible. There are several types of video ports, including VGA, HDMI, DisplayPort, and DVI.
Types of Video Ports
- VGA: VGA (Video Graphics Array) is an analog video standard for older devices. It uses a 15-pin connector and can transmit video signals up to 1920×1200 resolution.
- HDMI: HDMI (High-Definition Multimedia Interface) is a digital video and audio standard for modern devices. It uses a compact connector and can transmit video signals up to 4K resolution.
- DisplayPort: DisplayPort is a digital video and audio standard for high-end devices. It uses a rectangular connector and can transmit video signals up to 8K resolution.
- DVI: DVI (Digital Visual Interface) is a digital video standard for older devices. It uses a rectangular connector and can transmit video signals up to 1920×1200 resolution.
Identifying Video Ports
To connect your laptop to multiple projectors, you need to identify the video output port on your laptop and the input port on your projectors. The video output port on your laptop may vary depending on the model and brand. Here are some common types of video output ports:
- VGA: Usually found on older laptops and uses a 15-pin connector
- HDMI: Found on most modern laptops and uses a compact connector
- DisplayPort: Found on high-end laptops and uses a rectangular connector
- USB-C: Found on newer laptops and uses a compact connector that supports video and data transfer
The input port on your projectors may also vary depending on the model and brand. Here are some common types of video input ports:
- VGA: Uses a 15-pin connector and is compatible with VGA output ports
- HDMI: Uses a compact connector and is compatible with HDMI output ports
- DisplayPort: Uses a rectangular connector and is compatible with DisplayPort output ports
To make it easier to identify the video ports, you can refer to the user manual of your laptop and projectors. You can also look for labels or icons near the ports themselves.
Connect Multiple Projectors to One Laptop Using a VGA Splitter
One of the easiest ways to connect multiple projectors to one laptop is by using a VGA splitter. A VGA splitter is a device that takes the video output from your laptop and duplicates it to multiple projectors. Here’s how to connect multiple projectors to one laptop using a VGA splitter:
What is a VGA Splitter?
A VGA splitter is a device that takes the video output from your laptop and duplicates it to multiple projectors. It’s a simple and cost-effective way to simultaneously display the same content on multiple screens. A VGA splitter takes the analog video signal from your laptop’s VGA output port and splits it into multiple outputs.
How to Connect a VGA Splitter
- Connect one end of the VGA cable to the VGA output port on your laptop.
- Connect the other end of the VGA cable.
- Connect the other end of the VGA cable to the VGA input port on the VGA splitter.
- Connect VGA cables from each output port on the VGA splitter to each projector’s input port.
- Turn on your laptop and projectors.
Potential Issues and Solutions
While using a VGA splitter is an easy way to connect multiple projectors to one laptop, some potential issues may arise, such as resolution or signal loss. Here are some solutions to common problems:
- Resolution: The resolution of your laptop screen and projectors may not match, causing the content to look distorted or stretched. To fix this, adjust the display settings on your laptop to match the native resolution of your projectors.
- Signal Loss: If the VGA cable is too long or the signal is weak, you may experience signal loss or degradation. Try using a shorter VGA cable or a signal booster to fix this.
Connect Multiple Projectors to One Laptop Using Additional Video Outputs
Some laptops have multiple video outputs that can connect to additional projectors. Here’s how to connect multiple projectors to one laptop using additional video outputs:
Types of Video Outputs
- HDMI: Some laptops have an HDMI output port that can be used to connect to an HDMI input port on a projector.
- DisplayPort: Some laptops have a DisplayPort output port that can connect to a DisplayPort input port on a projector.
- USB-C: Some laptops have a USB-C output port that supports video output and can connect to a USB-C input port on a projector with an appropriate adapter.
How to Connect Additional Projectors
- Connect the video cable from your laptop’s additional video output port to the input port on the projector.
- Turn on your laptop and projector.
Configuring Display Settings
After connecting your laptop to multiple projectors, you must configure your display settings to extend your desktop or duplicate your screen. Here’s how to do it on Windows 10:
- Right-click on the desktop and select “Display settings.”
- Scroll down to “Multiple displays” and select “Extend these displays” or “Duplicate these displays.”
- Arrange the position of your projectors based on their physical location.
Connect Multiple Projectors to One Laptop Wirelessly
Suppose you want cables connecting your laptop to only one projector. In that case, you can use a wireless HDMI transmitter. Here’s how to connect multiple projectors to one laptop wirelessly:
What is a Wireless HDMI Transmitter?
A wireless HDMI transmitter is a device that transmits video and audio signals wirelessly from your laptop to multiple projectors. It works by converting the video and audio signals from your laptop into a wireless signal that can be received by the wireless HDMI receivers on your projectors.
How to Set Up a Wireless HDMI Transmitter
- Connect the wireless HDMI transmitter to your laptop using an HDMI cable.
- Connect the wireless HDMI receiver to the input port on each projector using an HDMI cable.
- Turn on your laptop and projectors.
Potential Issues and Solutions
While using a wireless HDMI transmitter is a convenient way to connect multiple projectors to one laptop, some potential issues may arise, such as wireless connectivity and signal interference. Here are some solutions to common issues:
- Wireless Connectivity: If you experience connectivity issues, move the wireless HDMI transmitter and receiver closer together or reset the devices.
- Signal Interference: If other wireless devices in the area may interfere with the wireless signal, try changing the channel or frequency of the wireless HDMI transmitter.
Troubleshooting Common Projector Connectivity Problems
Even with the best equipment and instructions, sometimes projector connectivity problems arise. Here are some of the most common problems that you may encounter when trying to connect multiple projectors to one laptop and how to solve them:
Display Toggle Problems
If you have multiple displays connected to your laptop, you may need help switching between them. Here’s how to fix it:
- Press the Windows key + P on your keyboard.
- Select “Duplicate” to show the same content on all connected displays or “Extend” to use your laptop screen and the connected displays as separate screens.
Poor Image Quality
If the image quality on your projector is poor, you may need to adjust the display settings. Here’s how to do it:
- Right-click on the desktop and select “Display settings.”
- Select the projector display that you want to adjust.
- Adjust the resolution and scaling options until the image quality improves.
Audio Problems
Suppose you’re using a wireless HDMI transmitter, and the audio is not working. In that case, you may need to adjust the audio settings on your laptop. Here’s how to do it:
- Right-click on the speaker icon in the system tray.
- Select “Playback devices.”
- Select the HDMI output device and set it as the default device.
If these troubleshooting tips do not solve your projector connectivity problems, you may need professional help.
Conclusion
We hope this guide has helped you connect multiple projectors to one laptop. But don’t just take our word for it! Try the methods for yourself, and let us know how it goes in the comments section. We’re always interested in hearing from our readers and learning from their experiences.
FAQs
Q: Can I connect projectors with different resolutions to one laptop using a VGA splitter?
A: It is possible to connect projectors with different resolutions to one laptop using a VGA splitter, but it may result in a lower resolution on all connected displays. We recommend connecting projectors with the same resolution for optimal display quality.
Q: Can I connect multiple projectors to one laptop using a USB port?
A: No, USB ports are not designed for video output and cannot be used to connect multiple projectors to one laptop. It would help if you used a video output port or a wireless HDMI transmitter.
Q: Can I extend the desktop to multiple projectors using a VGA splitter?
A: Yes, you can use a VGA splitter to extend the desktop to multiple projectors. This means you can use the connected projectors as separate displays, allowing you to display different content on each screen.
Q: Can I use a VGA splitter and a wireless HDMI transmitter at the same time?
A: Yes, you can use a VGA splitter and a wireless HDMI transmitter simultaneously to connect multiple projectors to one laptop. However, you may need to adjust your laptop display settings to ensure the content is displayed correctly on all connected displays.
Q: Can I connect multiple projectors to one laptop without any additional devices?
A: It depends on your laptop and projectors. Some laptops have multiple video output ports that can connect to additional projectors without additional devices. However, suppose your laptop only has one video output port. It would help to connect multiple projectors with a VGA splitter, additional video outputs, or a wireless HDMI transmitter.
How The Content Was Created
The creation process of the blog post was a meticulously orchestrated sequence that involved comprehensive research, planning, drafting, and editing. The process is elaborated as follows:
1. Identifying the Topic
The idea to create a blog post on “How To Connect Multiple Projectors To One Laptop” came from a keen observation of queries and discussions in various technology forums and feedback from our previous posts on similar topics. We recognized a gap in clear, concise, and comprehensive guides. We thus decided to create content addressing this need.
2. Research Phase
The core phase of our content creation involved detailed research. We dove into technical manuals, user guides, forums, and other reliable resources to gather accurate and relevant information. We also explored real-life issues faced by users, their questions, and the solutions provided by tech experts. The focus was to ensure the information gathered was practical, helpful, and user-friendly.
3. Structuring the Content
After gathering the necessary information, we outlined the content structure. The aim was to organize the content in a logical and user-friendly way. Our content was structured into an introduction, a detailed step-by-step guide, potential issues and troubleshooting, and a conclusion with additional tips. Each section was carefully designed to guide readers through the process without overwhelming them with technical jargon.
4. Writing the Content
With a solid outline in place, we began the drafting process. The writing phase involved taking the complex information gathered during research and translating it into an easy-to-understand, engaging narrative. The language used was simple, and we made sure to explain any technical terms that we used.
5. AI Assistance
We utilized ChatGPT, an AI language model developed by OpenAI, to expedite the writing process. We input our research and content structure into the AI, which helped us with the drafting process. We thoroughly checked the AI-generated content for accuracy and coherence with our research.
6. Review and Editing
The final step involved a rigorous review and editing to ensure the content was accurate, easy to understand, and free of grammatical or spelling errors. We cross-checked the information with our research sources and ensured the content flow was logical and engaging.
We created an informative and user-friendly guide on connecting multiple projectors to a single laptop by adhering to this comprehensive process. Our goal was to ensure that anyone, regardless of their technical expertise, could complete the task after reading our blog post.