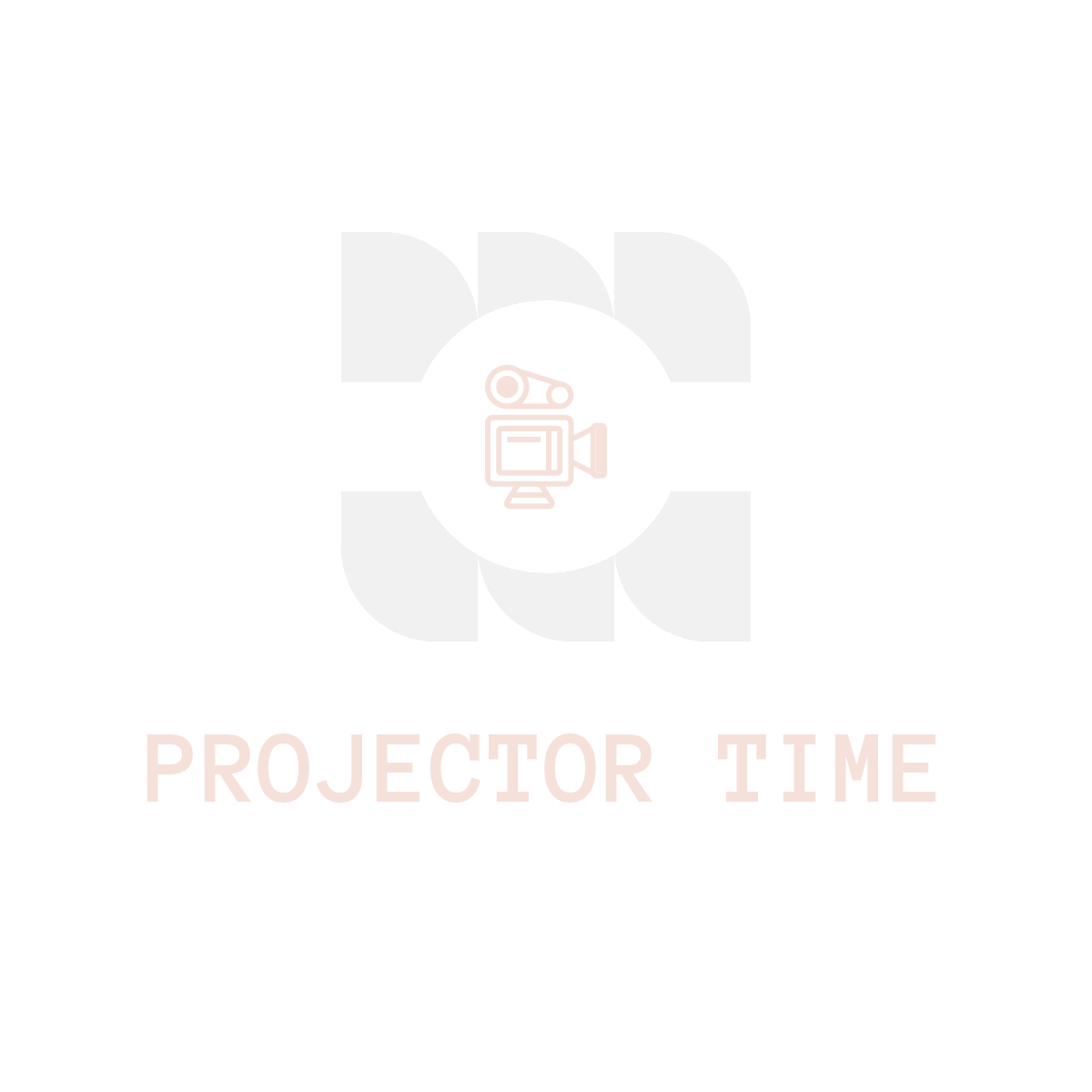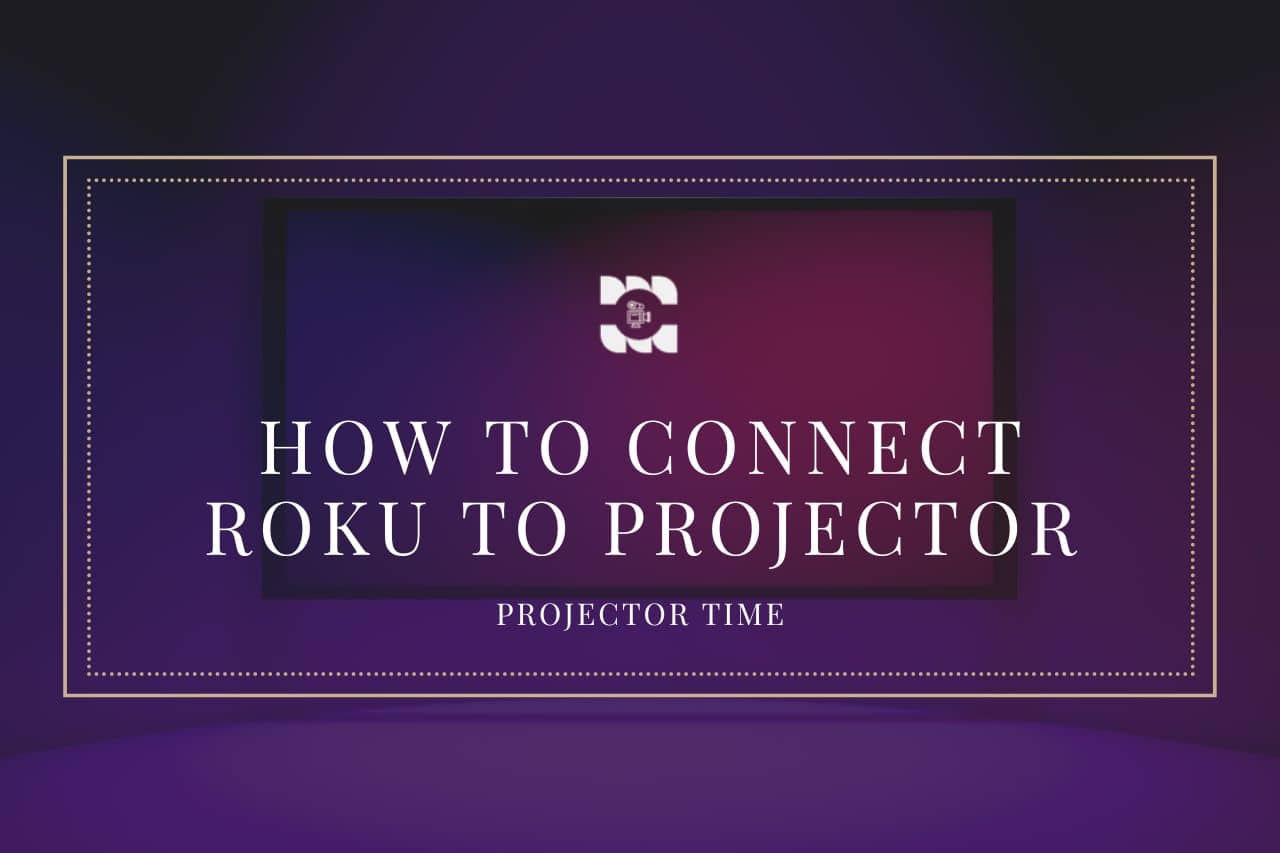Are you tired of watching your favorite movies and TV shows on a small, cramped screen? Do you want to take your home entertainment to the next level? If you answered yes to either of these questions, then connecting your Roku device to a projector is the solution you’ve been searching for. Imagine enjoying your content on a giant screen with vivid and immersive picture quality. No more squinting at tiny details or struggling to see what’s happening in the background.
With a projector and Roku combination, you’ll be able to fully immerse yourself in your favorite films, TV shows, and even video games. Whether you’re hosting a movie night with friends or want to experience the excitement of a gaming tournament on a massive scale, connecting your Roku to a projector will allow you to do just that.
So why settle for a small screen when you can have a big-screen experience right in your home? This blog will show you exactly how to make it happen. From selecting the right projector to following step-by-step instructions, we’ve got you covered. So sit back, relax, and get ready to upgrade your home entertainment setup!
Selecting the Right Projector
Choosing the right projector is critical in creating an immersive and enjoyable home theater experience with your Roku device. Whether you’re watching a movie, streaming your favorite show, or playing a video game, the quality of the image projected on the screen can make a big difference. To ensure you get the best viewing experience, it’s essential to consider critical factors such as resolution, brightness, and compatibility with your Roku device. In this section, we’ll go over the important considerations you should consider when choosing a projector and some budget-friendly and mid-range options to help you get started.
Considerations for choosing a projector
When selecting a projector to connect to your Roku, there are several key factors to consider:
- Resolution: A high-resolution projector will produce a clearer, more detailed image. For most home theaters, a 720p or 1080p projector is sufficient, but a 4K projector may be a better choice for larger screens or more demanding viewers.
- Brightness: A brighter projector is essential if you plan to use it in a well-lit room or a room with windows. Look for a projector with a brightness of at least 2,000 lumens.
- Compatibility with your Roku device: Make sure the projector you choose is compatible with your Roku device. Check the specifications for both the projector and the Roku to confirm that they support the same connection options (e.g., HDMI).
Recommendations for different budget ranges
- Budget-friendly options: For those on a budget, consider the Anker Nebula Capsule or the AAXA P300 Mini Projector. These projectors offer good image quality and are easy to set up and use.
- Mid-range options: For a mid-range projector that balances features and value, consider the ViewSonic PA503S or the Optoma HD142X. These projectors offer good image quality and advanced features such as 3D and HDR content support.
- High-end options: For the ultimate home theater experience, consider the Sony VPL-VW270ES or the JVC DLA-N5. These projectors deliver the stunning image quality and feature advanced technologies such as a laser light source and 4K resolution.
Which Models of Roku work Best with a Projector?
When choosing the suitable Roku device to use with a projector, there are several models to consider. Each Roku model has unique features and capabilities, so choosing one compatible with your projector is essential and provides the needed parts.
different Roku models
- Roku Streaming Stick: This compact device plugs directly into a TV’s HDMI port and is ideal for those who want a simple, plug-and-play solution.
- Roku Express: A budget-friendly option, the Roku Express is a compact and affordable streaming device that provides basic streaming capabilities.
- Roku Streaming Stick+: A step up from the Roku Streaming Stick, this model offers 4K and HDR support and improved Wi-Fi performance.
- Roku Ultra: The most feature-rich Roku device, the Roku Ultra offers 4K and HDR support, advanced remote control features, and an Ethernet port for wired internet connection.
Recommendations for the best Roku models to use with a projector
- For basic streaming capabilities, the Roku Express is a great option.
- For 4K and HDR support, the Roku Streaming Stick+ is a good choice.
- For advanced features such as Ethernet connectivity and advanced remote control, the Roku Ultra is a great choice.
Key features of each recommended model
- Resolution: All recommended Roku models support 720p and 1080p resolution. The Roku Streaming Stick+ and the Roku Ultra also support 4K resolution.
- Brightness: The projector’s brightness will determine the quality of the image projected on the screen. Be sure to choose a projector with sufficient brightness to provide a clear picture.
- Compatibility with your projector: Make sure your Roku model is compatible with your projector. Check the specifications for both the projector and the Roku to confirm that they support the same connection options (e.g., HDMI).
Steps for Connecting Roku to Projector
Once you’ve selected the suitable Roku model and projector, it’s time to connect the two devices. This section will walk you through the steps for connecting your Roku to your projector.
Preparation
- Ensure that both your Roku device and projector are turned off.
- Gather all necessary cables and accessories.
Connecting using different options
- HDMI: Most Roku devices can be connected to a projector using an HDMI cable. Connect one end of the HDMI cable to the HDMI port on your Roku and the other end to the HDMI port on your projector.
- Wi-Fi: Some Roku devices, such as the Roku Streaming Stick+, also support Wi-Fi connectivity. To connect your Roku to your projector via Wi-Fi, follow the instructions provided in your Roku user manual.
Step-by-step instructions for setting up the display
- Turn on your projector and select the correct input (e.g., HDMI 1)
- Turn on your Roku device.
- Follow the on-screen instructions to set up your Roku.
- Once the setup is complete, you should be able to see the Roku home screen on your projector.
Troubleshooting tips
- If the image is not centered or sized correctly on the screen, adjust the aspect ratio settings on both the Roku and the projector.
- If the image is blurry or pixelated, try using a higher resolution or adjusting the picture settings on the projector.
- If the image is too dark or too bright, adjust the brightness and contrast settings on the projector.
After following these steps, you should be able to enjoy all your favorite content on your projector using your Roku device. If you encounter any issues, refer to the user manual for both your Roku and projector for additional troubleshooting tips.
Conclusion
In conclusion, connecting a Roku to a projector is a great way to upgrade your streaming experience. Now is the perfect time to try it if you haven’t already. Whether you’re setting up a home theater or just looking for a more immersive viewing experience, the steps outlined in this article will help you get started. So, grab your Roku device and projector, and let’s get started!
FAQs
Q: How do I connect my Roku to my projector?
A: There are several ways to connect your Roku to a projector, including HDMI and Wi-Fi. The method you choose will depend on your device and projector. A step-by-step guide is provided in this article to help you connect your Roku to a projector.
Q: Can I connect multiple devices to my projector simultaneously?
A: This depends on the capabilities of your projector. Some projectors can connect to multiple devices simultaneously, while others can only support a single connection. Check the specifications of your projector to determine its capabilities.
Q: How do I pair my Roku remote to my projector?
A: To pair your Roku remote to your projector, follow these steps:
1. Make sure your Roku device and projector are correctly connected.
2. Turn on both your Roku device and projector.
3. Press the Home button on your Roku remote to access the main menu.
4. Navigate to the Settings menu and select Remotes & Devices.
5. Select Pair a new device.
6. Follow the on-screen instructions to complete the pairing process.
7. Once the pairing process is complete, you should be able to control your projector using your Roku remote. If you encounter any issues, refer to your Roku user manual or contact customer support for assistance.
Q: does Roku work with a projector
A: Yes, Roku devices can work with a projector. Many Roku devices, including the Roku Streaming Stick, can be connected to a projector using an HDMI cable, while some Roku devices also support wireless connectivity. It’s essential to check the compatibility of your Roku device with your projector before making a connection, as some projectors may have different requirements or compatibility limitations.
How The Content Was Created
Creating engaging, informative content is a well-thought-out process involving several steps. This section will share exactly how we put together the blog post “How To Connect Roku to Projector.” Here’s a look at our process:
1. Choosing the Topic
The idea to write a guide on connecting a Roku to a projector was driven by the growing popularity of streaming devices and projectors in home entertainment systems. We recognized that our readers could benefit from a simple, step-by-step guide to bridge the gap between these two technologies.
2. Research
Once we decided on the topic, we went into extensive research mode. This included reviewing the official Roku and various projector manuals and consulting reputable tech websites and forums. We even tested the process to ensure we covered every detail accurately.
3. Planning
With our research complete, we laid out a detailed plan for the blog post. We broke down the process into clear, step-by-step instructions supported by important notes and troubleshooting tips. We also included an FAQ section to address readers’ additional questions.
4. Writing the Content
After our plan was set, we began crafting the content. We focused on writing in a clear, concise style that could be easily understood, even by non-tech-savvy readers. Every step in the process was carefully explained, with special attention given to potential issues a user might encounter.
5. Using AI for Assistance
To help streamline the writing process, we utilized ChatGPT, an AI developed by OpenAI. We fed the AI with all the collected data and guided it in writing certain parts of the content. However, we also meticulously reviewed and edited the AI-generated content to ensure it met our high standards for accuracy and readability.
6. Final Review and Editing
Once the draft was ready, we conducted a thorough review. We checked the blog post for clarity, coherence, grammatical correctness, and, most importantly, technical accuracy. We also ensured that the guide was comprehensive and answered all questions a reader might have about connecting a Roku to a projector.
In this way, we created a complete, reliable, and user-friendly guide on connecting a Roku to a projector. Whether you’re a tech enthusiast or just setting up your first home theater, we hope our guide makes the process simple and enjoyable.