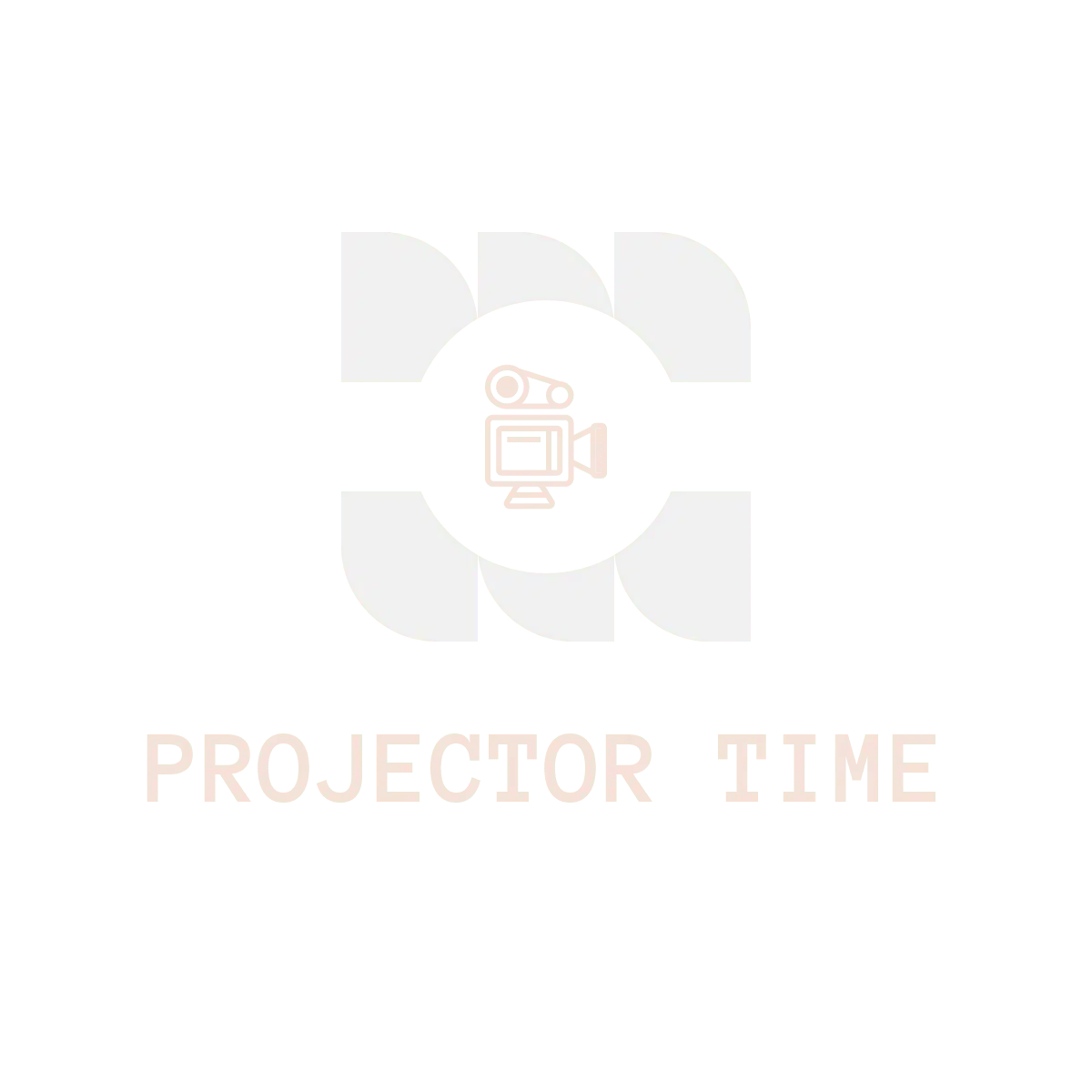If you use an Epson projector and ever found yourself in a situation where you needed to flip the image on your projector upside down.
While you’re giving a presentation and need to show something upside down, or maybe you’re playing a movie for a group of people and want it to be displayed the right way up for Everyone.
Whatever the reason is the answer to this frequently asked question, “how to flip the projector image upside down Epson?” is actually very easy to fix.
Excited?
Stick around—Here we are going to show you how to flip your projector image upside down using an Epson projector in just a few simple steps.
How Can You Identify Whether Your Epson Projector Is Displaying An Inverted Image Or Not?
There are a few ways that you can identify whether your Epson projector is displaying an inverted image or not. One way which is common sense is to look at the image itself. If the image is displayed upside down, then it is likely that your projector is displaying an inverted image.
Another way to identify is by using PowerPoint slides. Here you can type or paste your text on the PowerPoint slide and then project it using your Epson projector. If the texts are displayed correctly on the PowerPoint slide but appear upside down when you project it, then this is another indication that your Epson projector is displaying an inverted image.
The third way to identify is by using the digital zoom feature on your Epson projector. If you can see the white border around the image, but the image itself is displayed upside down, then it is likely that your projector is displaying an inverted image.
Why is my Epson projector picture upside down?
Before we go to the solution, let’s answer the question; why is this happening? In general, it’s due to how your projector is mounted. For ceiling-mounted projectors, the image is projected upside down by default to make it easier for those sitting below to see. However, if you’re using a floor-mounted projector, the image will be right-side up.
There are some other possibilities that might be causing the issue as well, such as:
– The projector is mounted incorrectly
– The wrong input setting is selected
– The image is set to mirror mode
No matter what is causing the problem, there is an easy fix. Now Let’s take a look at how to flip the projector image upside down.
A Step-By-Step Guide On How To Flip The Projector Image Upside Down Epson?
We will be giving solutions for all the issues we mentioned above. Without further ado, let’s get started.
For Ceiling mounted issue
If your projector is ceiling-mounted, the image will be upside down by default. However, you can easily flip the image so it’s right-side up. Here’s how:
Using remote
Step 1:
Press the Menu button on your remote control.
Step 2:
Select the Projector Settings menu.
Step 3:
Select the Installation menu.
Step 4:
Select the Front/Ceiling Mount option.
Step 5:
Select the Flip Image option.
Step 6:
Exit the menu.
Using the buttons on the projector
For this, you have to use the buttons on the projector and the remaining process will be the same as before. I explain it for this section but for other sections, I will not explain it because the process is the same just you have to use projector buttons instead of a remote.
Step 1:
Press the Menu button on your projector.
Step 2:
Select the Projector Settings menu.
Step 3:
Select the Installation menu.
Step 4:
Select the Front/Ceiling Mount option.
Step 5:
Select the Flip Image option.
Step 6:
Exit the menu.
For input setting issue
If the wrong input setting is selected, your image will appear upside down. To fix this, simply select the correct input setting. For most projectors, there are two input settings:
-RGB (computer)
-Video (for DVD players, game consoles, etc.)
To select the correct input setting, follow these steps:
Step 1:
Press the Menu button on your remote control.
Step 2:
Select the Projector Settings menu.
Step 3:
Select the Input Signal menu.
Step 4:
Select the correct input option. In most cases, this will be RGB (computer).
Step 5:
Exit the menu.
For the mirror mode issue
Another issue may be your image is set to mirror mode, it will appear flipped. To disable mirror mode and return your image to normal, follow these steps:
Step 1:
Press the Menu button on your remote control.
Step 2:
Select the Projector Settings menu.
Step 3:
Select the Installation menu.
Step 4:
Select the Mirror Mode option.
Step 5:
Select the Off option.
Step 6:
Exit the menu.
Are There Any Potential Negative Consequences That May Arise From Inverting The Projected Image?
Yes, there are a few potential negative consequences associated with flipping the projector image upside down. These consequences include:
1. The clarity of the image may be reduced.
2. The colors of the image may be distorted.
3. The brightness of the image may be reduced.
4. The contrast of the image may be reduced.
5. The overall quality of the image may be reduced.
All of these potential consequences are relatively minor, and in most cases, they can be easily corrected by making a few adjustments to the projector settings. However, it is important to keep them in mind when deciding whether or not to invert the projector image.
How To Avoid Possible Negative Consequences
There are a few things that you can do to avoid the potential negative consequences associated with flipping the projector image upside down. These things include:
1. Adjust the projector settings.
2. Use a high-quality projector.
3. Use a high-quality projector screen.
4. Use a high-quality image source.
5. Make sure that the projector is properly calibrated.
By taking these precautions, you can minimize the chances of experiencing any negative consequences when inverting the projector image.
FAQs
Before you leave take a look at some FAQs below.
Q: I followed all the steps but my image is still upside down. What can I do?
A: If you’ve tried all of the solutions above and your image is still upside down, there may be an issue with your projector. We recommend contacting Epson support for further assistance.
Q: I have a different brand of projector. Can I still use these steps?
A: These steps are specific to Epson projectors. If you have a different brand of projector, we recommend checking the user manual for instructions on how to flip the image.
Q: What Are The Main Benefits Of Inverting The Projected Image On An Epson Projector?
A: There are a number of benefits that can come from inverting your projection. Some include being able to show something upside down or turning everything back so it’s all readable again!
Q: Is There Any Software I Need To Flip My Projector Image Upside Down Epson?
A: Not at all… All you need is your computer connected to your projector input on your setup.
Conclusion
Using the methods mentioned above, you should be able to easily invert or flip your Epson projector image.
If an entire presentation or something similar has been inverted and people cannot read what has been typed out, don’t forget you can always just turn the projector back to its original position.
If you’ve inverted your whole projection and something is either not in color, out of focus, or just looks strange, try adjusting ‘Settings’ > ‘Display’ > ‘Reset’. You can also use ‘Home’ to return all settings back to their original state and revert everything back where it belongs so don’t forget about this option either and give it a go before giving up!