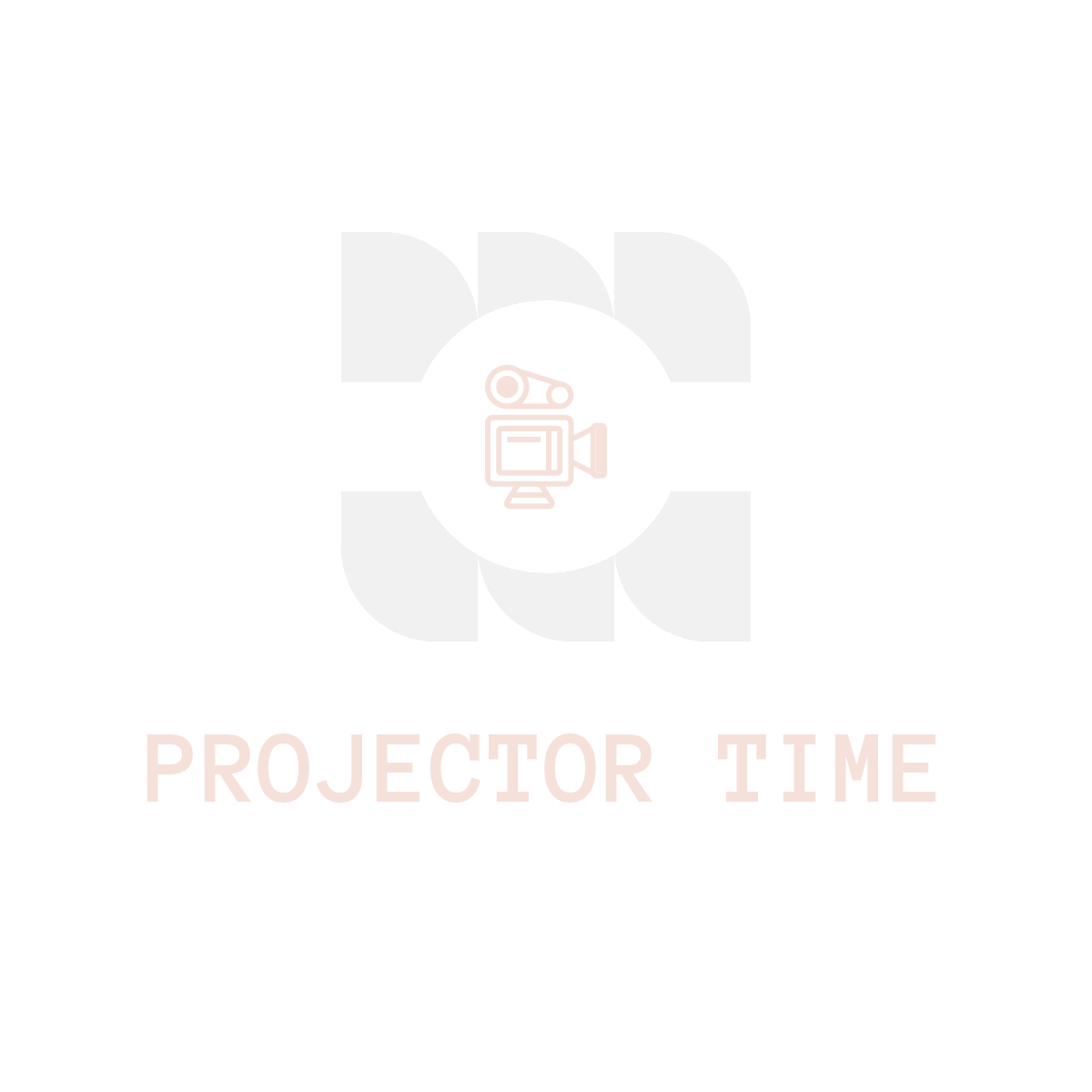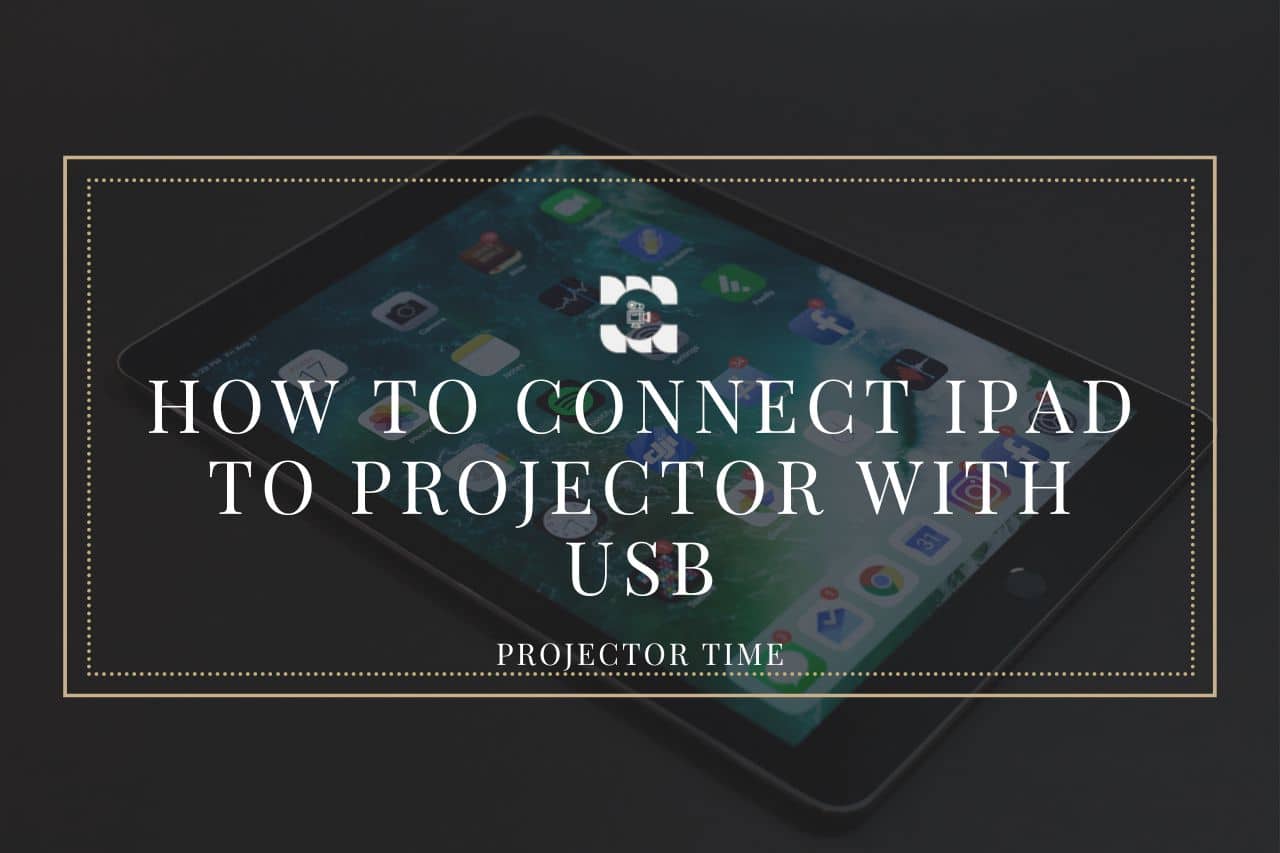In today’s rapidly advancing technological landscape, the need to connect iPads to projectors has become increasingly prevalent. Whether you’re delivering a presentation or simply sharing multimedia content, the ability to seamlessly connect your iPad to a projector can enhance your productivity and elevate your overall experience. One of the most effective and convenient methods of achieving this connection is via USB.
This article will guide you through the process of connecting your iPad to a projector through a USB connection, exploring its benefits, the necessary requirements, and additional connection possibilities.
Understanding the iPad-to-Projector Connection
Traditionally, there have been several methods to connect an iPad to a projector. These include using HDMI or VGA cables, or relying on wireless connectivity options such as AirPlay. However, the USB connection emerges as a superior option that offers enhanced functionality and reliability. By utilizing USB, you can seamlessly transmit data and mirror your iPad’s screen onto the larger display, providing a more immersive experience for you and your audience.
Basic Requirements for Connecting iPad to a Projector via USB
Before diving into the setup process, it’s essential to ensure you have the necessary components to establish a successful USB connection. Firstly, you need to have a compatible iPad model and an iOS version that supports USB connectivity. Additionally, it is crucial to have the proper cables and adapters that facilitate the USB connection between your iPad and the projector. Lastly, your projector needs to be equipped with USB compatibility to establish a seamless connection between the devices.
Setting Up the USB Connection
Gathering the Necessary Equipment
To set up the USB connection, you’ll need a few essential items. Firstly, ensure you have an iPad with a Lightning connector or a USB-C port, depending on the model. Additionally, procure a USB adapter that suits your specific iPad model and allows for HDMI output. Finally, ensure you have an HDMI to USB cable that establishes a connection between your adapter and the projector’s USB port.
Connecting the iPad to the Projector
To physically connect your iPad to the projector via USB, follow these steps:
- Connect the HDMI end of the HDMI to USB cable to the HDMI port of your adapter.
- Attach the USB end of the cable to the USB port of your projector.
- Connect the Lightning or USB-C end of your adapter to the corresponding port on your iPad.
Configuring Display Settings
After establishing the physical connection, it’s crucial to adjust the display settings on both your iPad and the projector for optimal performance. On your iPad, navigate to the “Settings” app, select “Display & Brightness,” and set the “Screen Mirroring” option to use the external display or projector. On your projector, ensure the HDMI input is selected, and adjust any aspect ratio or resolution settings if necessary.
Troubleshooting Common Connection Issues
Despite the simplicity of the USB connection process, you may encounter some common issues along the way. If you experience a lack of display on the projector, ensure that all the cables are securely connected and that the projector is powered on. Also, check if your iPad’s battery level is not critically low, as it may affect the connection. Additionally, verifying that your adapter and cable are functioning properly can help resolve any connection problems.
Learn More Ways To Connect Your Phone To Projector: How to connect phone to projector
Exploring Additional Connection Possibilities
While the USB connection method provides a reliable and seamless way to connect your iPad to a projector, there are alternative options worth exploring.
Wireless Connecting Options
Besides USB, there are wireless alternatives available for connecting your iPad to a projector. These options utilize Wi-Fi connections to establish a link between your iPad and the projector. Some popular wireless solutions include using Apple’s AirPlay feature or utilizing third-party apps specifically designed for wireless projection.
Using AirPlay Mirroring
If you have an Apple TV or a compatible projector with built-in AirPlay support, you can leverage Apple’s AirPlay Mirroring feature. By wirelessly mirroring your iPad’s screen, you can seamlessly display content on the projector without the need for cables or adapters. However, keep in mind that AirPlay Mirroring may have limitations in terms of resolution and performance compared to a direct USB connection.
Miracast: A Potential Cross-Platform Solution
For individuals with non-Apple devices, Miracast can serve as a viable alternative for connecting to projectors. Miracast is a screen-mirroring protocol that allows devices with different operating systems to connect wirelessly. By ensuring your projector supports Miracast, you can effortlessly transmit your iPad’s display onto the larger screen, irrespective of the device’s platform.
Enhancing Your iPad-to-Projector Experience
To maximize your iPad-to-projector experience and make your presentations truly captivating, consider implementing the following strategies:
Exploring Presentation Apps
Take advantage of the wide array of presentation apps available on the App Store. These apps provide seamless integration between your iPad and the projector, offering features such as customizable slides, animations, and interactive elements to engage your audience effectively.
Utilizing Interactive Features
Make use of the interactive features and gestures supported by your iPad and compatible apps. Incorporating features like pinch-to-zoom, swiping, or drawing on the iPad screen can enhance audience engagement and create a dynamic presentation experience.
Sharing Audio and Video Content
When sharing multimedia content, ensure superior audio and video quality by connecting external speakers to your projector or utilizing the projector’s built-in speaker system. Additionally, adjust the audio settings on both the iPad and the projector to ensure synchronized audio playback.
Maximizing Screen Real Estate
Optimize the use of the projector’s display area by adjusting the display settings on your iPad. By utilizing features such as screen mirroring or extending your display, you can take full advantage of the projector’s larger screen real estate, allowing for more extensive content visibility and improved overall presentation quality.
Best Practices for Maintenance and Safety
While connecting your iPad to a projector via USB, it’s vital to consider certain maintenance and safety practices to ensure a smooth and secure experience:
- Regularly inspect and clean the cables and adapters used for the connection to prevent any potential damage caused by dirt or debris.
- Safely store the cables and adapters when not in use to avoid tangling, bending, or fraying.
- Exercise caution when connecting or disconnecting cables and adapters to prevent any accidental damage.
- Protect your data privacy and security by ensuring any sensitive information displayed on the iPad remains properly encrypted and by using secure network connections when available.
Conclusion
Connecting your iPad to a projector via USB offers convenience, versatility, and improved productivity. By following the outlined steps, you can effortlessly establish a reliable connection and tap into the vast potential of a larger display. Whether you’re delivering a presentation or sharing multimedia content, embracing this efficient method will undoubtedly enhance your overall iPad-to-projector experience.
Frequently Asked Questions (FAQs)
Q: Can I connect any iPad model to a projector via USB?
A: USB connectivity may vary depending on the iPad model and its supported iOS version. Ensure compatibility before attempting a USB connection.
Q: What are the advantages of connecting via USB compared to other methods?
A: USB connections provide superior reliability, faster data transmission, and the ability to mirror your iPad’s screen on a larger display.
Q: Are there any specific projectors that are not compatible with iPads?
A: Projector compatibility may vary, but most modern projectors offer USB connectivity options that can support iPads.
Q: Can I use a USB-C to HDMI adapter for the connection?
A: Yes, USB-C to HDMI adapters can be used with compatible iPad models as long as they support HDMI output.
Q: Are there any limitations to using AirPlay Mirroring for screen projection?
A: AirPlay Mirroring may have limitations in terms of resolution and performance compared to a direct USB connection. Check the specific capabilities of your projector and iPad model.