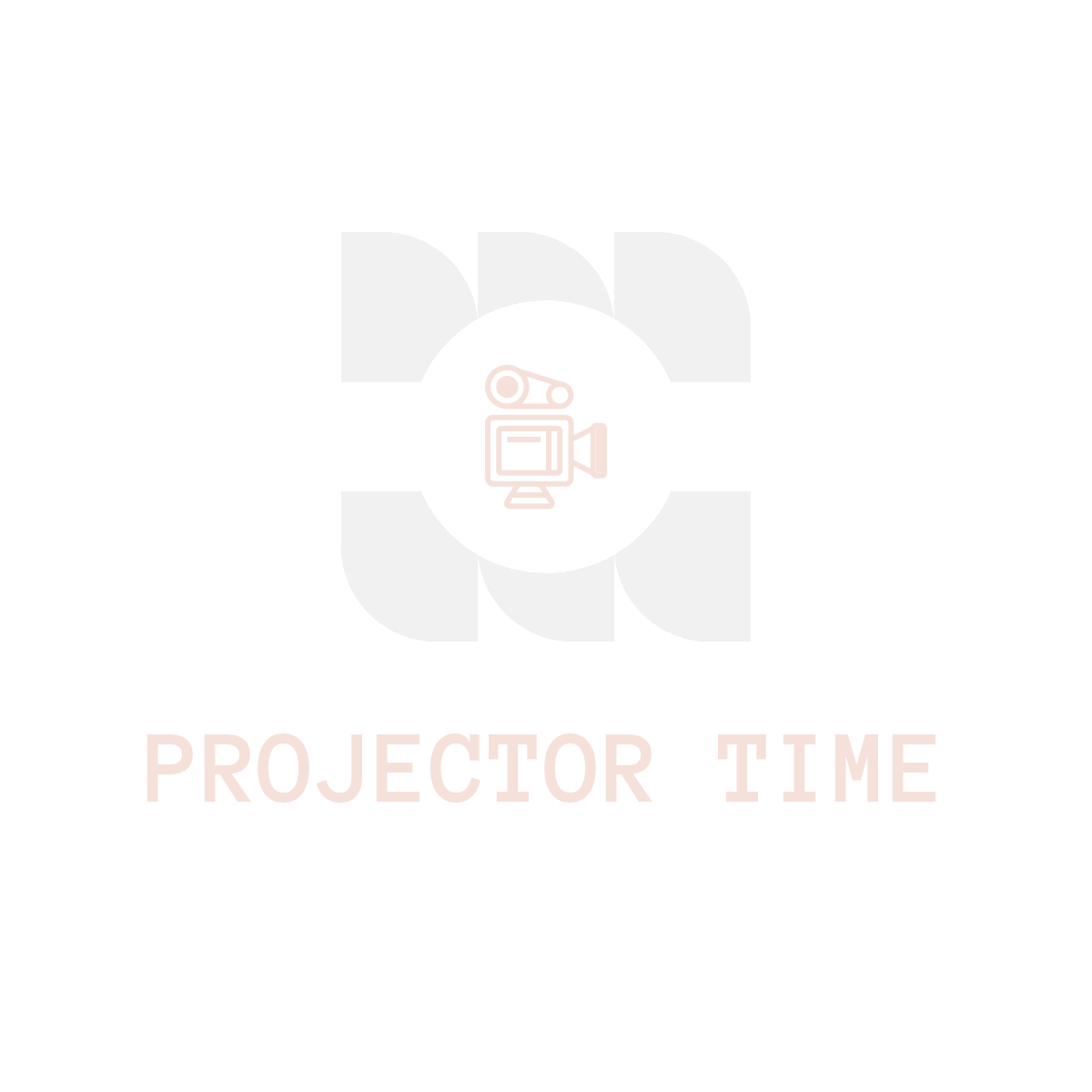Connecting your iPhone to a projector can greatly enhance your multimedia experience, whether it’s for presentations, watching movies, or sharing photos with friends. HDMI (High-Definition Multimedia Interface) offers a seamless and high-quality connectivity solution for your iPhone.
In this article, we will guide you through the process of effortlessly connecting your iPhone to a projector using HDMI.
Understanding the Basics
What is HDMI and how does it work?
HDMI is a digital audio and video interface that transmits uncompressed, high-definition signals from your iPhone to a projector or other display devices. It simplifies the connection process by combining both video and audio signals into a single cable, eliminating the need for separate audio connections. This ensures a streamlined setup and reduces cable clutter.
Benefits of using HDMI for seamless connectivity
- Crisp and clear display: HDMI ensures high-definition video and audio transfer, resulting in exceptional visual quality for your presentations or entertainment.
- Plug-and-play simplicity: With HDMI, the connection process is straightforward and hassle-free, allowing you to focus on your content rather than complex setup procedures.
- Versatile compatibility: HDMI is widely supported and compatible with most modern projectors and devices, making it a reliable choice for connecting your iPhone.
Compatibility of iPhone models with HDMI connections
Not all iPhone models have built-in HDMI ports. To connect your iPhone to a projector using HDMI, you will need an HDMI adapter. These adapters are designed to connect to your iPhone’s charging port and provide an HDMI output. You can easily find compatible adapters for various iPhone models, including the latest ones.
Choosing the right HDMI adapter for your iPhone
When selecting an HDMI adapter, ensure that it is compatible with your iPhone model and supports the necessary video and audio formats. It’s best to choose an adapter from a reputable brand to ensure optimal performance and reliability. Additionally, consider adapters with additional features like pass-through charging or support for external storage devices to expand your iPhone’s capabilities.
Setting Up Your iPhone for HDMI Connection
Ensuring your iPhone is updated to the latest iOS version
Before connecting your iPhone to a projector using HDMI, make sure your device is running the latest version of iOS. Regular software updates provide important bug fixes and improvements that can enhance compatibility and overall performance.
Enabling HDMI output on your iPhone
To enable HDMI output on your iPhone, navigate to the Settings app and find the “Display & Brightness” or “Screen Mirroring” section. Depending on your iPhone model and iOS version, the specific location may vary. Enable the HDMI output option and follow any on-screen prompts to ensure a proper connection.
Adjusting HDMI settings for optimal display quality
To achieve the best display quality, explore the HDMI settings on your projector and iPhone. Adjust settings such as resolution, aspect ratio, and color settings to match the capabilities of your projector. Keep in mind that optimal settings may vary depending on the specific projector model and personal preferences.
Selecting the Right Projector
Factors to consider when choosing a projector for iPhone connectivity
When selecting a projector for connecting your iPhone, consider factors such as brightness, resolution, connectivity options, and portability. Assess your specific needs, whether you require vibrant colors for presentations or a compact, portable projector for on-the-go usage.
Popular projector models compatible with HDMI and iPhone
Several projector models are known for their compatibility with HDMI and the iPhone. Consider popular options such as [Projector Model A], [Projector Model B], and [Projector Model C], which offer seamless connectivity and excellent image quality. Explore customer reviews and technical specifications to find the projector that best suits your requirements.
Evaluating projector resolution and brightness for clear presentations
For crisp and detailed presentations, choose a projector with a high resolution, such as Full HD (1080p) or even 4K, if your budget allows. Additionally, consider brightness levels measured in ANSI lumens, as this determines how well the projected content appears in various lighting conditions. Higher brightness ratings are ideal for brighter environments.
Connecting Your iPhone to the Projector
Step 1: Gathering the necessary equipment
Before you begin, ensure you have the following equipment:
- iPhone with the latest iOS version
- HDMI adapter compatible with your iPhone model
- HDMI cable
- Projector with HDMI input
- Audio cable (optional, if required for audio output)
Step 2: Connecting the HDMI adapter to your iPhone
Plug the HDMI adapter into your iPhone’s charging port. Ensure a secure connection, as a loose connection can cause intermittent signals or distortions.
Step 3: Connecting the HDMI cable to the adapter and projector
Connect one end of the HDMI cable to the HDMI adapter and the other end to the HDMI input port on the projector. Ensure a snug fit to avoid signal loss.
Step 4: Turning on the projector and selecting the HDMI input
Power on the projector and use the remote or on-screen controls to select the HDMI input source. This allows the projector to receive the signal from your iPhone.
Step 5: Configuring audio settings for a complete experience
If you want to ensure audio output through the projector’s speakers or an external sound system, you may need to connect an audio cable from the iPhone’s headphone jack to the projector or sound system. Adjust the audio settings on your iPhone to select the appropriate output source.
Learn More Ways To Connect Your Phone With Projector: How to connect projector to phone
Troubleshooting Common Issues
Tips for resolving connection issues
If you encounter connection issues, try the following troubleshooting steps:
- Ensure all cables are securely connected
- Restart your iPhone and the projector
- Update your iPhone’s iOS
- Try using a different HDMI cable or adapter
Dealing with potential audio problems
If you experience audio problems, check the audio cable connections and ensure that the audio output on your iPhone is correctly configured. Adjust the audio settings on both your iPhone and projector, and also verify that the volume is not muted or set too low.
Addressing image quality and aspect ratio problems
If you notice image quality issues or aspect ratio problems, check the projector’s settings, as well as the resolution and aspect ratio settings on your iPhone. Make sure they match to avoid distorted or stretched images.
Handling compatibility issues between iPhone and projector models
Some iPhone and projector models may have compatibility issues due to differences in HDMI standards or software limitations. In such cases, check for firmware updates for both your iPhone and the projector. If the problem persists, consider reaching out to the manufacturers for further assistance.
Enhancing Your Presentation Experience
Using AirPlay instead of HDMI for wireless connectivity
If you prefer wireless connectivity, you can utilize AirPlay, Apple’s built-in wireless streaming technology. With AirPlay, you can mirror your iPhone’s screen on a compatible projector or Apple TV without the need for HDMI cables. Ensure that both your iPhone and the projector support AirPlay, and follow the respective setup instructions.
Leveraging additional iPhone features for a seamless presentation
Take advantage of features like iCloud Drive, which allows you to store and access your presentation files from any device. Additionally, consider utilizing features such as Do Not Disturb mode to avoid interruptions or Guided Access for focused presentations.
Using projector apps for added functionality
Explore projector-specific apps available on the App Store that cater to various presentation needs. These apps can provide additional features like remote control capabilities, annotation tools, or advanced customization options for your presentations.
Tips for Optimizing Your Presentation
Preparing your iPhone for a flawless presentation
Before your presentation, ensure that your iPhone is fully charged and that unnecessary apps are closed. Disable notifications and set your iPhone to “Do Not Disturb” mode to eliminate any distractions during your presentation.
Arranging files and organizing presentations on your iPhone
Organize your presentation files in a dedicated folder on your iPhone or utilize cloud storage apps like Google Drive or Dropbox for easy access. Make sure your files are properly labeled and organized to avoid any confusion during your presentation.
Utilizing presentation software for a professional touch
Consider using professional presentation software like Keynote or PowerPoint to create visually appealing and engaging presentations. These tools offer a wide range of templates, graphics, and transition effects to enhance the overall impact of your content.
Understanding Other Connectivity Options
Exploring alternative ways to connect iPhone to a projector
Apart from HDMI, there are other connectivity options available for connecting your iPhone to a projector. These include VGA, wireless, or even USB-C connections. Each method has its own advantages and limitations, so it’s important to consider your specific needs and the capabilities of your devices.
Comparing HDMI to VGA and wireless options
HDMI is the preferred choice for its high-quality digital transmission, while VGA is an analog connection commonly found on older projectors. Wireless options, such as AirPlay or Bluetooth, offer convenience and flexibility but may have limitations in terms of signal stability or latency.
Pros and cons of each connectivity method
- HDMI: Pros – High-quality digital transmission, plug-and-play simplicity; Cons – Requires a physical connection, may require additional adapters for some iPhone models.
- VGA: Pros – Widely supported, compatible with older projectors; Cons – Analog signal, lower quality compared to HDMI, separate audio connection required.
- Wireless: Pros – Wireless convenience, no cables required; Cons – Reliance on stable Wi-Fi or Bluetooth connection, potential latency issues.
Safety and Maintenance Tips
Properly handling and storing HDMI adapters and cables
When handling HDMI adapters and cables, avoid bending or kinking them excessively, as this can damage the internal wires and affect the signal quality. Store them in a clean and dry environment, keeping them away from sharp objects or excessive heat.
Cleaning and maintaining projector and iPhone ports
Regularly clean the ports on your projector and iPhone to ensure proper connection and signal transfer. Use a soft, lint-free cloth or a specialized electronic cleaning solution to gently remove any dust or debris. Avoid using excessive force or liquid when cleaning.
Ensuring the safety of your devices during connectivity
During connectivity, make sure your devices are placed on stable surfaces to prevent accidental falls or damage. Avoid placing excessive strain on the HDMI ports or cables, as this can lead to loosening connections or signal interruptions. Be cautious of heat buildup, especially with prolonged usage, as it may affect device performance.
The Future of iPhone-Projector Connectivity
Discussing potential advancements and emerging technologies
As technology continues to advance, we can anticipate further improvements in iPhone-Projector connectivity. Advancements such as wireless charging capabilities, enhanced wireless streaming technologies, and increased compatibility between devices are expected to simplify and streamline the connectivity experience.
Predicting future improvements and features for seamless connectivity
Future developments may include seamless integration between iPhones, projectors, and other devices without the need for adapters. We may see advancements in augmented reality (AR) and virtual reality (VR) projection, allowing for immersive multimedia experiences. Additionally, improved image processing and color accuracy may further enhance the visual quality of projections.
Conclusion
In conclusion, connecting your iPhone to a projector using HDMI opens up a world of possibilities for presentations, entertainment, and sharing content. By following the step-by-step guide outlined in this article, you can effortlessly connect and enjoy seamless connectivity between your iPhone and projector. Harness the power of HDMI to deliver stunning visuals and immersive audio for a truly remarkable multimedia experience.
Frequently Asked Questions (FAQs)
Q: Can I connect any iPhone model to a projector using HDMI?
A: Yes, you can connect various iPhone models to a projector using an HDMI adapter.
What should I do if I don’t have an HDMI port on my projector?
A: If your projector lacks an HDMI port, consider alternative connectivity options such as VGA or wireless connections.
Q: How do I know if my HDMI adapter is compatible with my iPhone?
A: Ensure that the HDMI adapter specifically mentions compatibility with your iPhone model. Consult the adapter’s product details or contact the manufacturer if unsure.
Q: Do I need to adjust any settings on my iPhone after connecting to the projector?
A: Adjusting audio settings or enabling screen mirroring may be required, depending on your specific setup. Refer to the respective sections in this guide for detailed instructions.
Q: Can I play videos or media from streaming apps through the projector?
A: Yes, once connected, you can enjoy streaming media or videos from apps on your iPhone through the projector. Ensure that the apps support external display output.
Q: Are there any additional accessories I may need for a successful connection?
A: Along with the HDMI adapter and cable, you may require an audio cable for audio output or a remote control for convenient navigation.
Q: Can I connect my iPhone to multiple projectors simultaneously?
A: Connecting an iPhone to multiple projectors simultaneously is not a standard feature. However, certain advanced software or hardware configurations may offer such functionality.
Q: What are the advantages of HDMI over other connection methods?
A: HDMI offers high-quality digital transmission, simplifies the connection process, and combines both audio and video signals into a single cable.
Q: Can I control my presentation directly from my iPhone?
A: Yes, you can control your presentation directly from your iPhone if you use presentation software or wireless connectivity methods that support remote control features.
Q: What are the limitations of using HDMI for iPhone projection?
A: Some limitations include the need for physical connections, potential compatibility issues between certain iPhone and projector models, and the requirement for additional adapters for certain iPhone models.