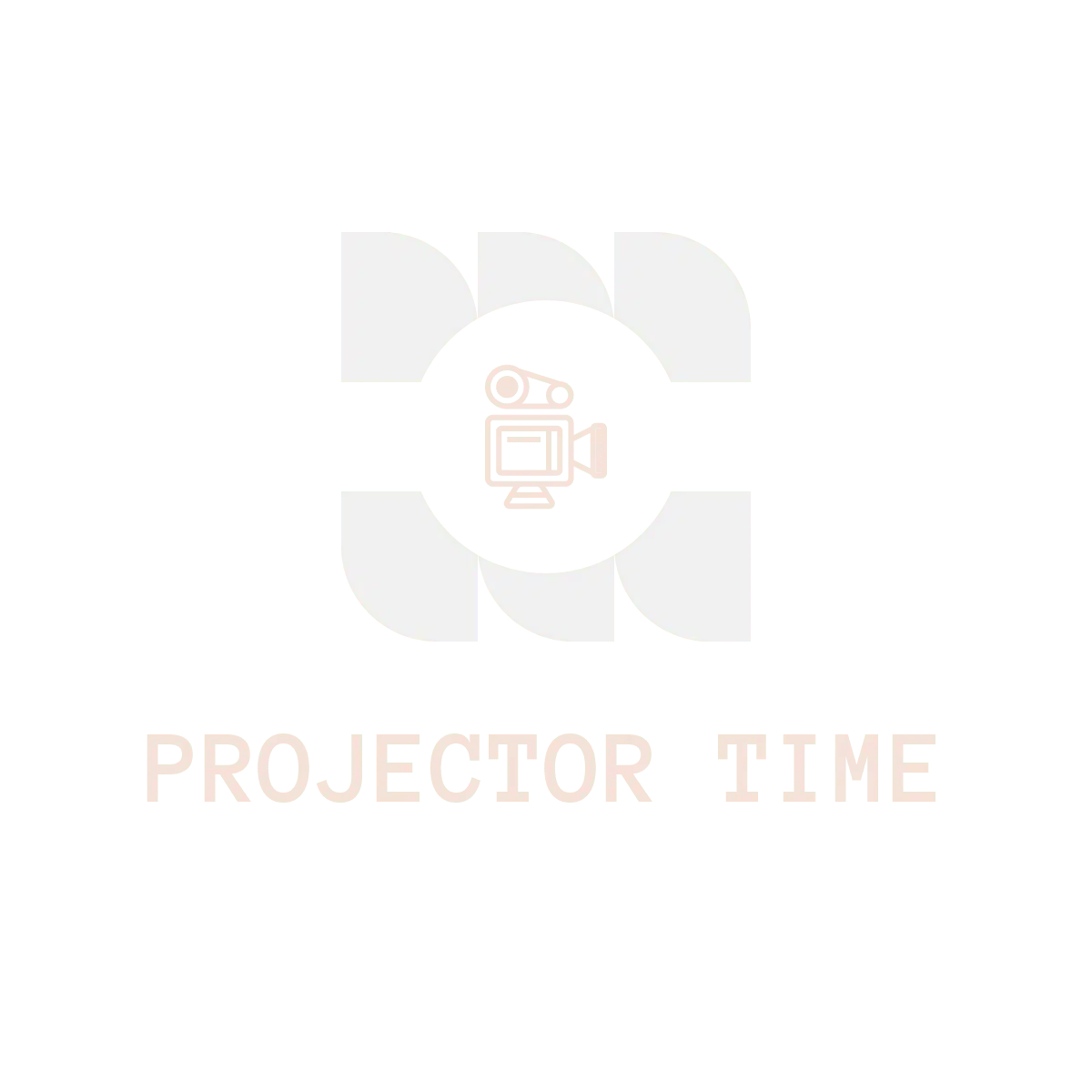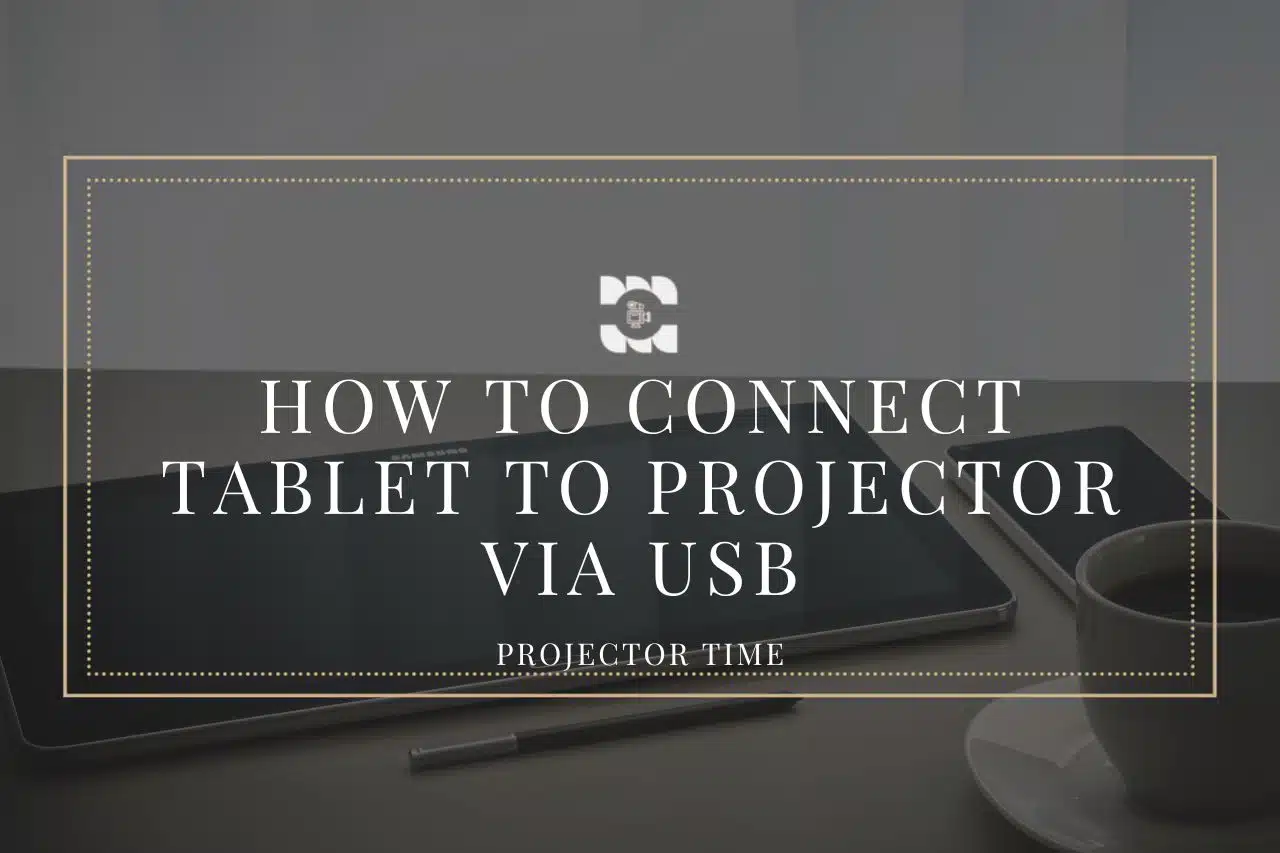In today’s tech-savvy world, connecting your tablet to a projector has become increasingly important. Whether you’re giving a presentation, watching a movie, or displaying photos, the ability to connect your tablet to a projector opens up a world of possibilities.
In this step-by-step guide, we will explore the benefits of using a USB connection for projection and provide you with the necessary instructions to effortlessly connect your tablet to a projector.
Necessary Requirements
Before diving into the process of connecting your tablet to a projector via USB, it’s crucial to ensure that both your tablet and the projector meet certain specifications. Here are the key requirements:
- Tablet Specifications for USB Connection:
- Your tablet must support USB connectivity, preferably with a USB C or Micro USB port.
- It should have an operating system that allows for screen sharing or mirroring, such as Android or iOS.
- Projector Requirements for USB Compatibility:
- The projector should have a USB input port, specifically designed for connecting external devices like tablets.
- It’s important to ensure USB compatibility with the file formats you intend to use during projection.
Choosing the Right USB Cable
To establish a successful connection between your tablet and the projector, selecting the appropriate USB cable is crucial. Here are some factors to consider:
- Different Types of USB Cables and Their Uses:
- USB Type A to USB Type C, the most common cable type, widely used for modern tablets and projectors.
- USB Type A to Micro USB, commonly used with older tablet models.
- USB Type C to USB Type C, utilized for newer tablets and projectors with USB C ports.
- Factors to Consider When Selecting a USB Cable:
- Cable length: Choose a cable long enough to conveniently connect your tablet to the projector without causing any strain.
- Cable quality: Opt for cables with high-speed data transfer and good shielding to minimize signal interference.
Preparing Your Tablet for Connection
Before connecting your tablet to the projector, it’s essential to ensure that your tablet is properly configured. Follow these steps:
- Identifying Tablet Settings for Projection:
- Locate the display settings on your tablet and check if it supports screen mirroring or screen sharing.
- Enable the necessary permissions, if required, to allow your tablet to connect with external devices.
- Enabling USB Debugging on Android Tablets:
- For Android tablets, navigate to the Developer Options in the Settings menu.
- Enable USB Debugging to establish a smooth connection between your tablet and the projector.
Configuring Your Projector
Properly configuring your projector is crucial for a successful connection with your tablet. Follow these steps:
- Connecting the Projector to Power:
- Ensure that the projector is properly powered by plugging it into an electrical outlet.
- Make sure the projector is turned off before proceeding with the connection.
- Selecting the Correct Input Source for USB Connection:
- Use the projector’s remote control or the onboard controls to navigate to the input source menu.
- Choose the USB input source as the preferred option for connecting with your tablet.
Connecting the Tablet to the Projector
Once your tablet and the projector are prepared, follow these steps to establish the connection:
- Powering Off the Tablet and Projector:
- Turn off both the tablet and the projector before initiating the connection process.
- Connecting the Tablet to the Projector Using the USB Cable:
- Plug one end of the USB cable into the USB port on your tablet.
- Connect the other end of the USB cable to the designated USB input port on the projector.
Learn More Ways To Connect Phone To Projector: Connect Your Phone To Projector
Adjusting Display Settings
After successfully connecting your tablet to the projector, you may need to make some adjustments to enhance the display. Follow these steps:
- Changing Projection Orientation and Resolution:
- Access the display settings on your tablet and select the desired projection orientation (portrait or landscape).
- Adjust the resolution settings to ensure optimal visual clarity during projection.
- Configuring Extended or Mirrored Display Modes:
- Explore the display options on your tablet to determine whether you want to extend the screen or mirror it on the projector.
Troubleshooting Connection Issues
Sometimes, connection issues may arise while attempting to connect your tablet to the projector. Here are some troubleshooting tips:
- Identifying and Resolving Common Connection Problems:
- Check if the USB cable is properly connected at both ends and replace it if necessary.
- Restart both the tablet and the projector and try reconnecting them.
- Ensure that the tablet’s software and projector firmware are up to date to avoid compatibility issues.
- Updating Tablet and Projector Firmware for Compatibility:
- Visit the manufacturer’s website for both your tablet and projector to download and install the latest firmware updates.
- Keeping the software up to date will enhance compatibility and resolve potential connection issues.
Maximizing Audio Experience
To achieve an immersive audio experience during projection, consider the following aspects:
- Connecting External Speakers to the Projector:
- Connect external speakers to your projector using the audio output ports for enhanced sound quality.
- Ensure the audio cables are connected securely to both the projector and the speakers.
- Adjusting Audio Settings on Tablets for Better Sound:
- Access the audio settings on your tablet and adjust the volume and equalizer settings to optimize the audio output.
- Experiment with different audio enhancements to suit your preferences and the nature of the projected content.
Streaming Content from Tablet to Projector
If you want to stream videos, presentations, or other content directly from your tablet to the projector, here’s how:
- Using Media Apps to Stream Videos, Presentations, and More:
- Install media apps on your tablet, such as VLC or YouTube, that support casting or screen sharing.
- Open the desired media app, select the content you want to stream, and cast it to the projector.
- Troubleshooting Streaming Issues and Optimizing Quality:
- Ensure a stable internet connection to minimize buffering or lagging during streaming.
- Adjust the streaming quality settings within the media apps to optimize the resolution based on your internet speed and projector capabilities.
Enhancing the Projection Experience
To make the most of your tablet-to-projector connection, consider the following tips:
- Utilizing Projection Screen or Wall Surfaces Effectively:
- Use a projection screen or a smooth, white wall surface for an optimal projection display.
- Ensure that the projection surface is clean and free from wrinkles or imperfections.
- Managing Ambient Lighting for Optimal Visuals:
- Dim the ambient lighting in the room to enhance the visibility and clarity of the projected content.
- Experiment with different lighting settings to find the perfect balance between brightness and contrast.
Security Considerations
It’s crucial to protect your tablet and data during projection to avoid any unauthorized access or infections:
- Protecting Your Tablet and Data During Projection:
- Enable password or pattern locks on your tablet to protect it from unauthorized access.
- Avoid projecting sensitive or confidential information in public spaces to prevent data breaches.
- Avoiding Device Infections and Unauthorized Access:
- Install reliable antivirus software on your tablet to minimize the risk of malware or virus infections.
- Be cautious while connecting to unfamiliar or public Wi-Fi networks, as they may pose security risks.
Best Practices for Tablet-to-Projector Connections
To ensure a smooth and hassle-free experience when connecting your tablet to a projector, follow these best practices:
- Regularly Updating Tablet and Projector Software:
- Stay up to date with the latest software updates for both your tablet and the projector.
- Regular updates can enhance compatibility, fix bugs, and improve overall performance.
- Using Cable Management Techniques for a Neat Setup:
- Employ cable management techniques such as cable clips, ties, or cable covers to keep the setup organized.
- This not only ensures a clean aesthetic but also prevents potential tripping hazards.
Go Wireless: Exploring Alternative Methods
While USB connectivity provides a reliable connection, wireless projection options are also available:
- Overview of Wireless Projection Options:
- Wireless options such as Wi-Fi-enabled projectors or specialized wireless display adapters offer convenient connectivity.
- These methods eliminate the need for cables, providing more flexibility during presentations.
- Assessing Pros and Cons of Wireless Setups:
- Wireless setups offer portability and flexibility but may be susceptible to signal interference or latency issues.
- Evaluate your specific requirements and consider the advantages and disadvantages of wireless projection before making a decision.
Summary
In conclusion, connecting your tablet to a projector via USB is a straightforward process that opens up a world of possibilities for presentations, entertainment, and more. By following this step-by-step guide, you can effortlessly connect your tablet to a projector, enabling you to share your content with a larger audience and enjoy a more immersive experience.
FAQ
Here are answers to some frequently asked questions regarding tablet-to-projector USB connections:
Q: Can any tablet be connected to a projector via USB?
A: Not all tablets support USB connectivity. It’s important to check the tablet’s specifications and ensure it has the necessary USB port.
Q: How do I determine which USB cable is compatible with my tablet?
A: Check the tablet’s port type (USB C or Micro USB) and select a cable that corresponds to it. Verify compatibility by referring to the tablet’s user manual or manufacturer’s recommendations.
Q: What should I do if the tablet is not recognized by the projector?
A: Ensure that both devices are properly connected, and the USB cable is not faulty. Restart both the tablet and the projector, and update their firmware if necessary.
Q: Can I connect multiple tablets to a single projector simultaneously?
A: It depends on the projector’s specifications and capabilities. Some projectors support multiple input sources, allowing simultaneous connections.
Q: Is it possible to charge the tablet while connected to the projector via USB?
A: In most cases, yes. USB connections can charge the tablet while connected to the projector, eliminating the need for separate charging cables. However, it’s advisable to verify this feature with your specific tablet and projector models.